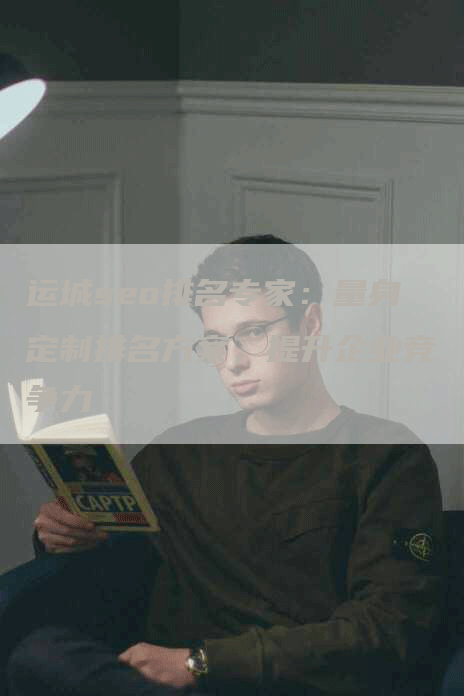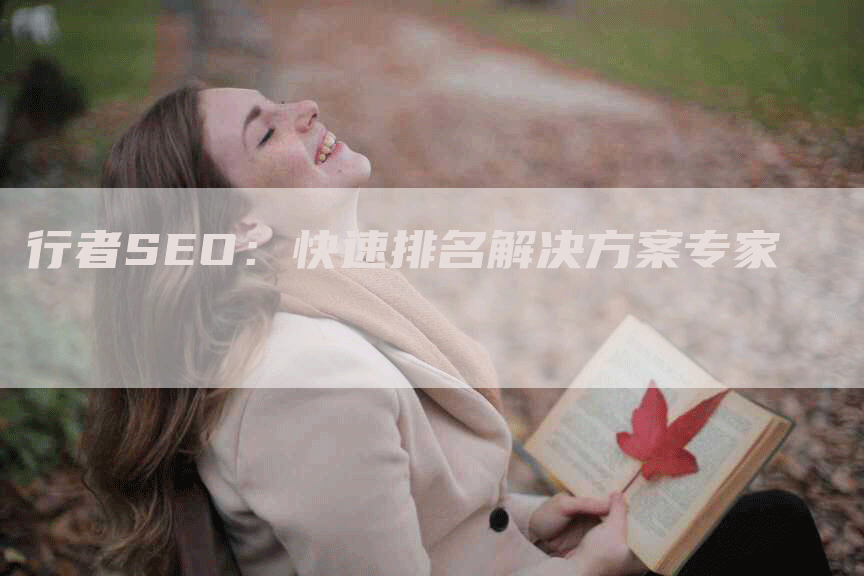如何在Word文档中添加外链和从第二页开始的页码编号?
如何添加外链?
添加外链是很有用的,它可以让你的文章变得更加丰富,也可以帮助读者更好地了解或查找相关信息。下面是添加外链的方法:
1、首先选中需要添加外链的文字,然后点击“插入”选项卡,再点击“超链接”按钮。
2、在弹出的对话框中,将目标链接粘贴到“地址”文本框中,并可以选择链接类型,包括网页、文档、电子邮件等。
3、点击“确认”按钮,即可成功添加外链。
如何在Word文档中从第二页开始编号?
有时候我们需要从第二页开始对Word文档进行编号,可以按照以下步骤来实现:
1、在文档的第一页中,选中页眉或页脚区域,然后点击“页面布局”选项卡,在“起始页”选项中选择第二页。
2、点击“插入”选项卡中“页码”按钮,选择需要的页码样式和位置。
3、此时页码将从第二页开始编号。
如何将外链和页码样式应用到整个文档?
如果需要将添加的外链和页码样式应用到整个文档,可以按照以下步骤:
1、在文档中选中外链或页码。
2、按下“Ctrl + C ”复制选中的内容。
3、再次点击“插入”选项卡,在“导航”栏中选择“样式”,选择对应的“链接样式”或“页码样式”。
4、再将之前复制的内容粘贴到新应用的样式中。
如何编辑和删除已添加的外链和页码样式?
如果需要编辑或删除之前添加的外链和页码样式,可以按照以下步骤:
1、选中需要编辑或删除的外链或页码。
2、右键点击外链或页码,选择“编辑链接”或“编辑页码”。
3、在弹出的对话框中进行编辑或选择“删除链接”或“删除页码”来删除。
注意,如果删除某一段的页码,后面的页码会自动调整,如果需要固定页码,可以使用“分区”工具。
结语
通过上述步骤,你可以成功在Word文档中添加外链和从第二页开始进行页码编号,也能对其进行编辑和删除。这些技巧将帮助你更好地制作出丰富、规范的文档。