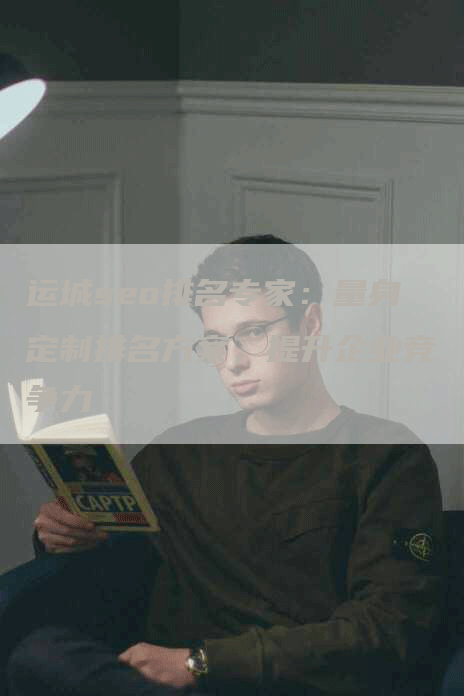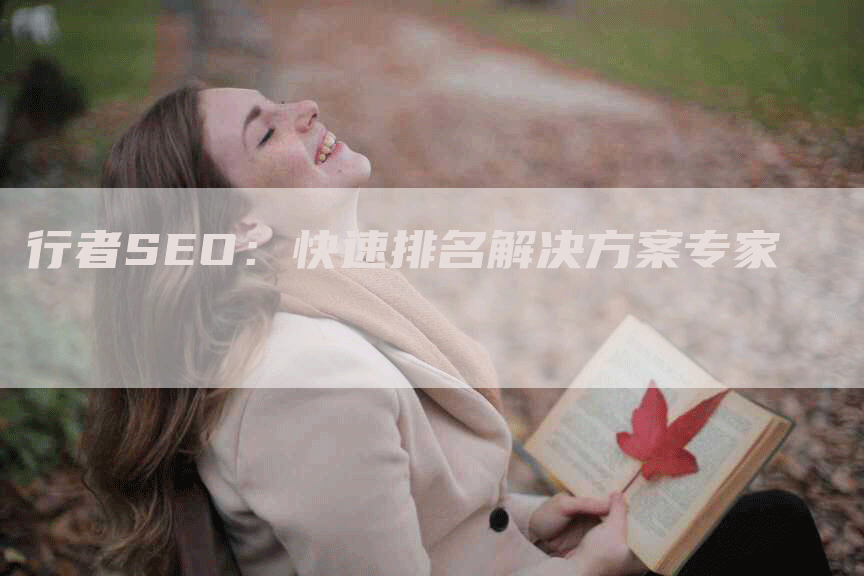使用Word外链Excel数据
当我们需要在Word文档中插入Excel表格时,可以使用外链Excel数据的方式,这样可以保持数据的实时更新,以下是如何调用Excel的方法:
如何在Word中将Excel数据连接?
首先需要在Excel中打开需要连接的文件,并选择要外链的数据,然后在“家庭”选项卡上点击“复制”按钮。接着,在Word中选择需要插入的位置,点击“粘贴”按钮,并选择“链接Excel数据”。在弹出的对话框中选择连接方式以及相应的选项,完成连接即可。
如何保持外链Excel数据的更新?
当进行了外链之后,Excel表格中的数据发生变化时,我们需要手动刷新Word文档中的数据,或者可以进行如下设置。在Word文档中选中表格,进入“表格工具—布局”选项卡,点击“属性”按钮,在弹出的对话框中选择“在更新数据时自动更新表格”选项,即可自动保持Excel数据与Word文档的同步更新。
外链Excel数据会对Word文档大小产生影响吗?
当使用外链Excel数据时,Word文档的大小是不会受到影响的。因为所有数据都是从Excel文件中引用,而不是实际复制到Word文档中。这也就意味着,Word文档只会包含Excel数据的链接地址,而不会包含实际的数据,因此,大小不会增加太多。
如何取消外链Excel数据?
如果需要取消Word文档中的外链Excel数据,可以在表格上右键点击“撤消外链”选项,或者打开“链接管理器”对话框,选择要删除的链接并点击“打开源文件”按钮,然后在弹出的文件中断开链接即可。
如何解决链接文件丢失的问题?
如果删除了外链Excel文件或者移动了文件夹位置,那么Word表格中的数据链接就会丢失。不过我们可以通过以下方法进行恢复,首先点击表格的左上角箭头,选择“链接Excel数据”选项,然后在弹出的对话框中选择“修改链接”选项,选择新的文件路径即可重新进行数据链接。
以上就是如何在Word中外链Excel数据的方法,只要按照正确的步骤设置即可方便地在Word文档中插入Excel表格并实时更新数据。